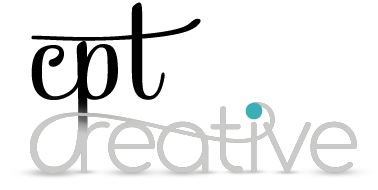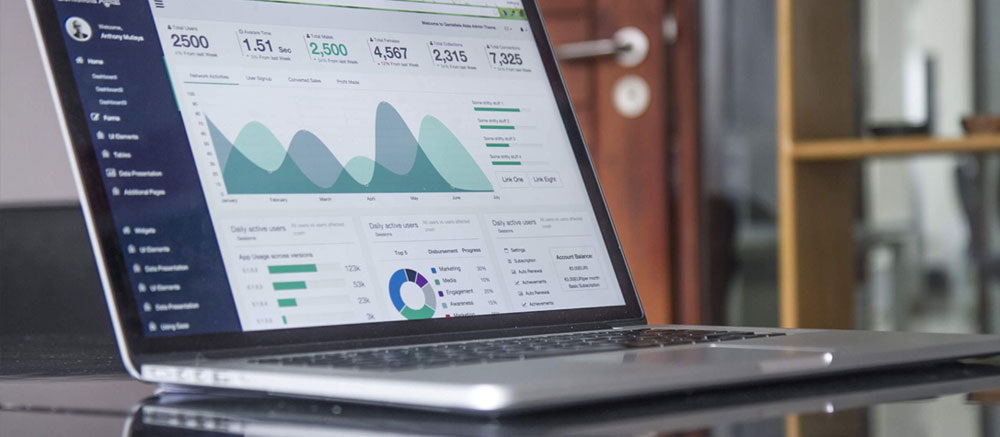A beginner’s guide to Google Analytics
A beginner's guide to Google Analytics
Updated 12th November 2017
Hello!
If you don’t know what Google Analytics is or it's installed on your website and you've never used it, then this beginner's guide is just for you. Google Analytics can be a daunting subject so I will try to keep things simple. I won't go into detail on the specific features of Google Analytics, I'll discuss those in a later post.
Google Analytics is probably the most powerful analytics application available and the fact that it is free makes it an essential part of your website. It’s amazing to think that there are websites out there that are not using Google Analytics or at least some sort of analytics to measure their website’s traffic. In this post I will talk about what Google Analytics is, why you should use it, how to install it and what it can do.
What is Google Analytics?
Google Analytics is a free web analytics service that enables a website owner to track and report the traffic on their website. It is the most widely used web analytics service on the internet and is available for free to anyone that has a Google account.
Why should I use Google Analytics?
If you have a website or a blog then you should install and use Google Analytics. It has so many helpful features that once you start using it you will wonder how you ever got by without it. Amongst its many features it can tell you:
- Who is on your site in real time
- How many visitors your website gets a week, a month or a year
- Where your visitors live
- What website your visitors came from to arrive at yours
- What type of computer they used to view your site
- Whether or not they viewed your site on a mobile device or a desktop device
- What is your most popular web page
- Which marketing campaign was the most successful
- Which is your most popular blog post
- If a customer leaves your checkout without buying anything
There are so many more features that Google Analytics has, that they are too numerous to mention. The above features are probably the most popular and probably the ones you will want to use the most. Now that you know how useful Google Analytics can be, let's show you how to get it on your website.
How do I install Google Analytics?
In order to use Google Analytics, you first need to create an account. To do this, visit the Google Analytics Signup Page here
Or, if you already have a primary Google account that you use for other services like Gmail, Google Drive, YouTube or Google+, then you should use that account to setup your analytics account. If you need to create a new account, make sure that only you have access to it. You don’t want someone else to have full control of your analytics account. This means that if your Web Designer / Developer offer to setup your analytics using their own account, say no thanks and create an account yourself. If you ever part ways with your Web Designer or Developer, you don’t want them to take your data with them.
Setup
Once you have your Google account setup, you are going to want to set up your analytics. Go to the analytics login page here and sign in. Once signed in, you will be promoted with the three steps you need to take to set up Google Analytics.
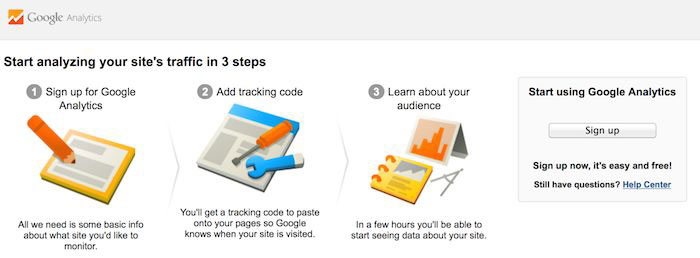
After you click the 'Signup' button you will be be greeted with a screen where you will need to fill in information about your website. Make sure you choose Website and not Mobile app and the item you want to track. You’ll then want to add an Account Name, Website Name, Website URL, Industry Category, Country and Time Zone. Once you have finished, click the 'Get Tracking ID' button.
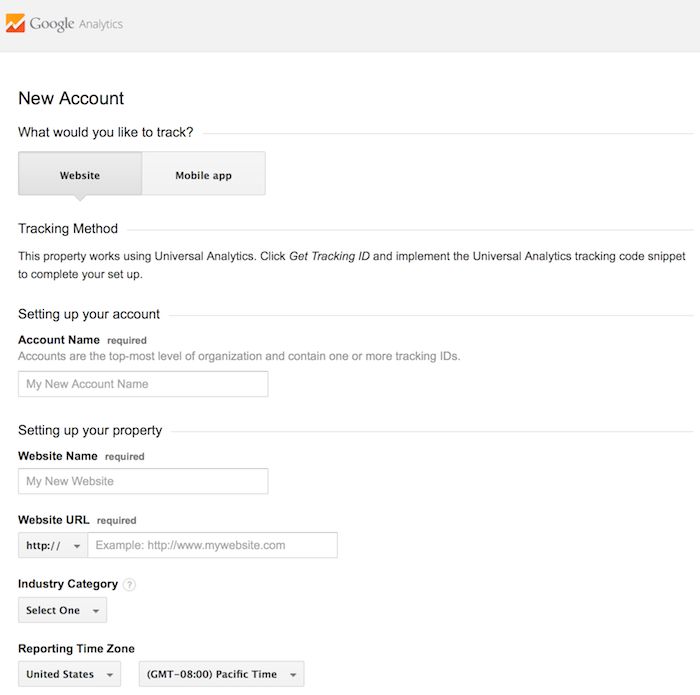
Copy all the code that's in the Website tracking box, as you're going to want to paste this into your website. This code needs to be placed before the </head> tag on every page of your website in order for traffic on that page to be tracked. However, depending on what type of website you have, you might only have to place the code once. For example, I have a Wordpress site and so I can just place this code in my Theme’s header and footer settings.
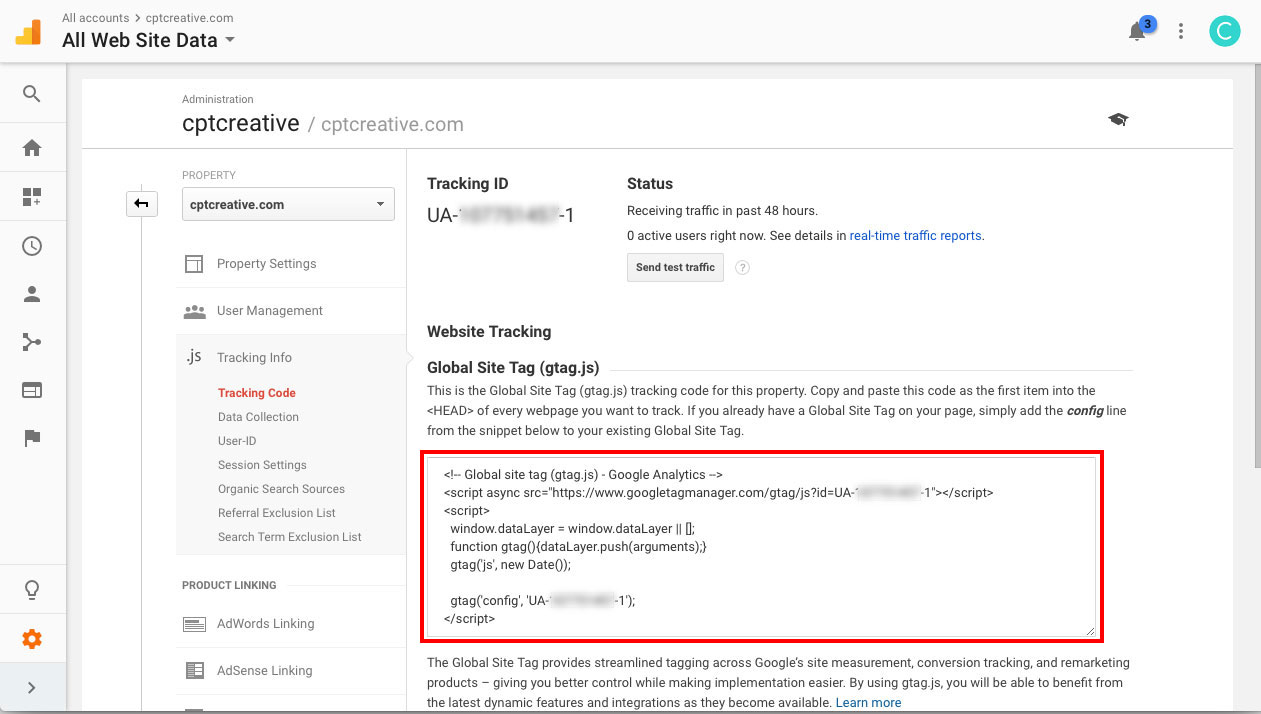
If you have a Wordpress site but your theme doesn’t have a specific area for scripts such as this, it is advisable to install one of the many free Google Analytics plugins that will do this job for you.
If you have a Shopify store, you will go to Admin > Online Store > Settings and paste your code in the Google Analytics box provided and hit Save.
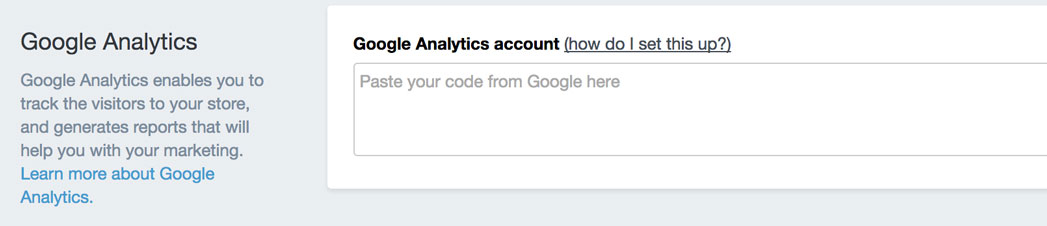
What can Google Analytics do for my business?
Once you are all set up with your Google Analytics account, you are going to want to start learning all about your website’s traffic. You can view this traffic’s data by logging in to your Google Analytics Dashboard. Google Analytics is capable of showing you a smorgasbord of data and you can view this data by clicking on the Audience > Overview tab on the left. Here you will be able to see all the visitors who have visited your site recently.
Whilst in your Google Analytics Dashboard you will see that there are five main reporting tabs on the left column. Each section is divided into different tabs and clicking on a tab will expand it to show more options.
- Real-time tab will show you users who are on your website right now, in real time.
- Audience tab will show you reports helping you understand your users.
- Acquisition tab will show you reports telling you where your users came from.
- Behavior reports summarise what your users do after they arrive on your site.
- Conversion tab will show you reports telling you how well you’re doing against the goals you have set yourself.
Simple Filters
Google Analytics is full of powerful features. One of the ones you may find useful are filters.
Filters, as they suggest, can filter out traffic that you may not want to be tracked. For example, when you are logged in to the administration section of your website, or when you are viewing a preview of a blog post.
In order to add a filter, first login to your Google Analytics account and click on the Admin button on the bottom left of your screen and then click on filters under the view column.
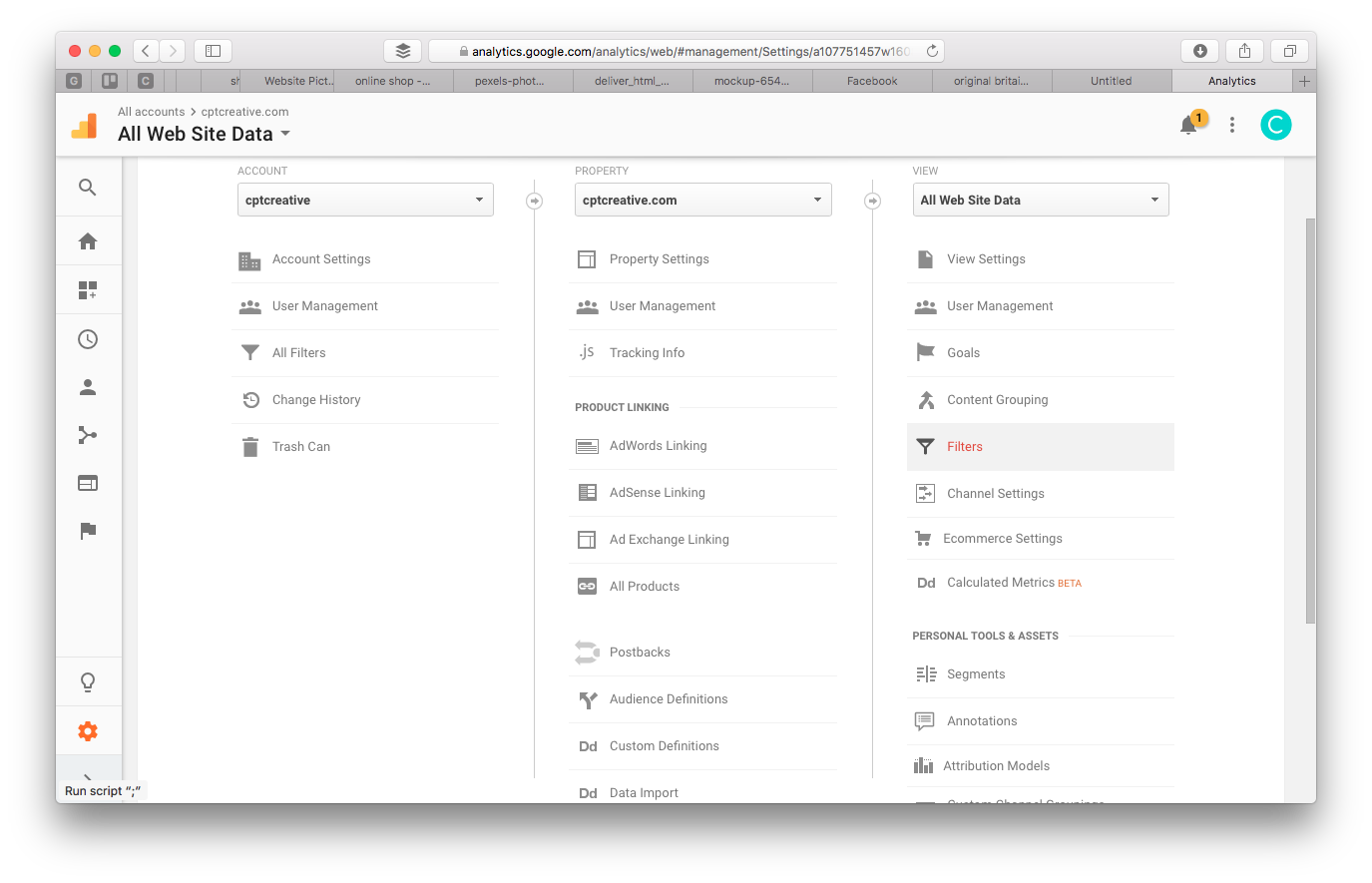
On the next screen, click the big red ‘+ ADD FILTER’ button.
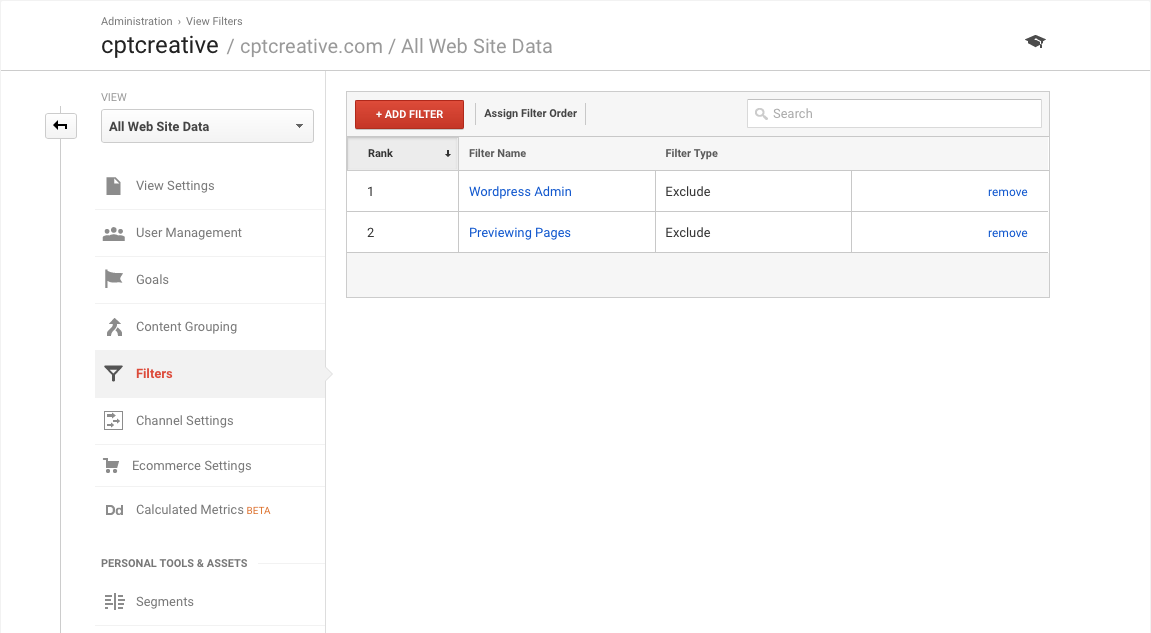
In this example, I am using Wordpress and I want to remove the administration section of my website from the analytics, so that when I am on my website it doesn't count in the data. Give the filter a name, choose Predefined, Exclude, traffic to the subdirectories, that contain and in the Subdirectory type: /wp-admin/. Then hit save.
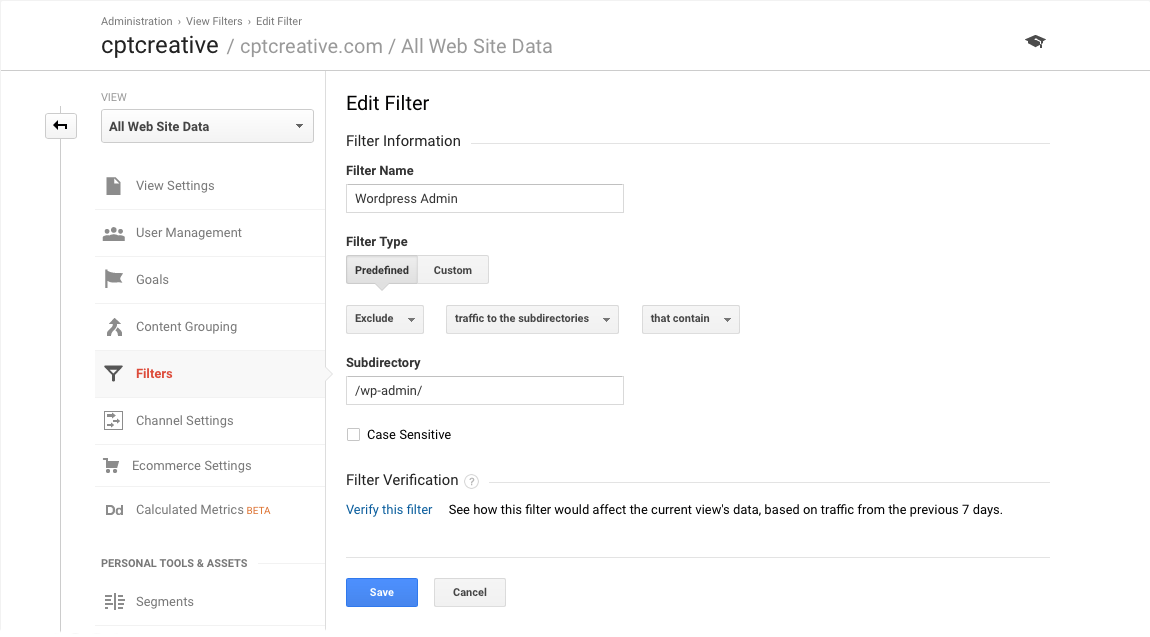
These same ‘Exclude’ rules can apply for filters such as specific IP addresses (i.e. your own IP address if you have a fixed IP address, or another member of staff), specific pages (i.e. if you don't want people seeing your policy page affecting the data). Or, you can choose to have Include filters and have a filter that just looks at a specific Product Categories, or products for example.
Simple Goals
You can also use Google Analytics to set specific goals. Goals can help you find out specific information about your customers' experience on your website. For example, when your users sign up to a newsletter and are sent to a thank you page, or if a user spends time on a specific promotion.
To add a goal, first login to your Google Analytics account and click on the Admin button on the bottom left of your screen and then click on Goals under the view column.
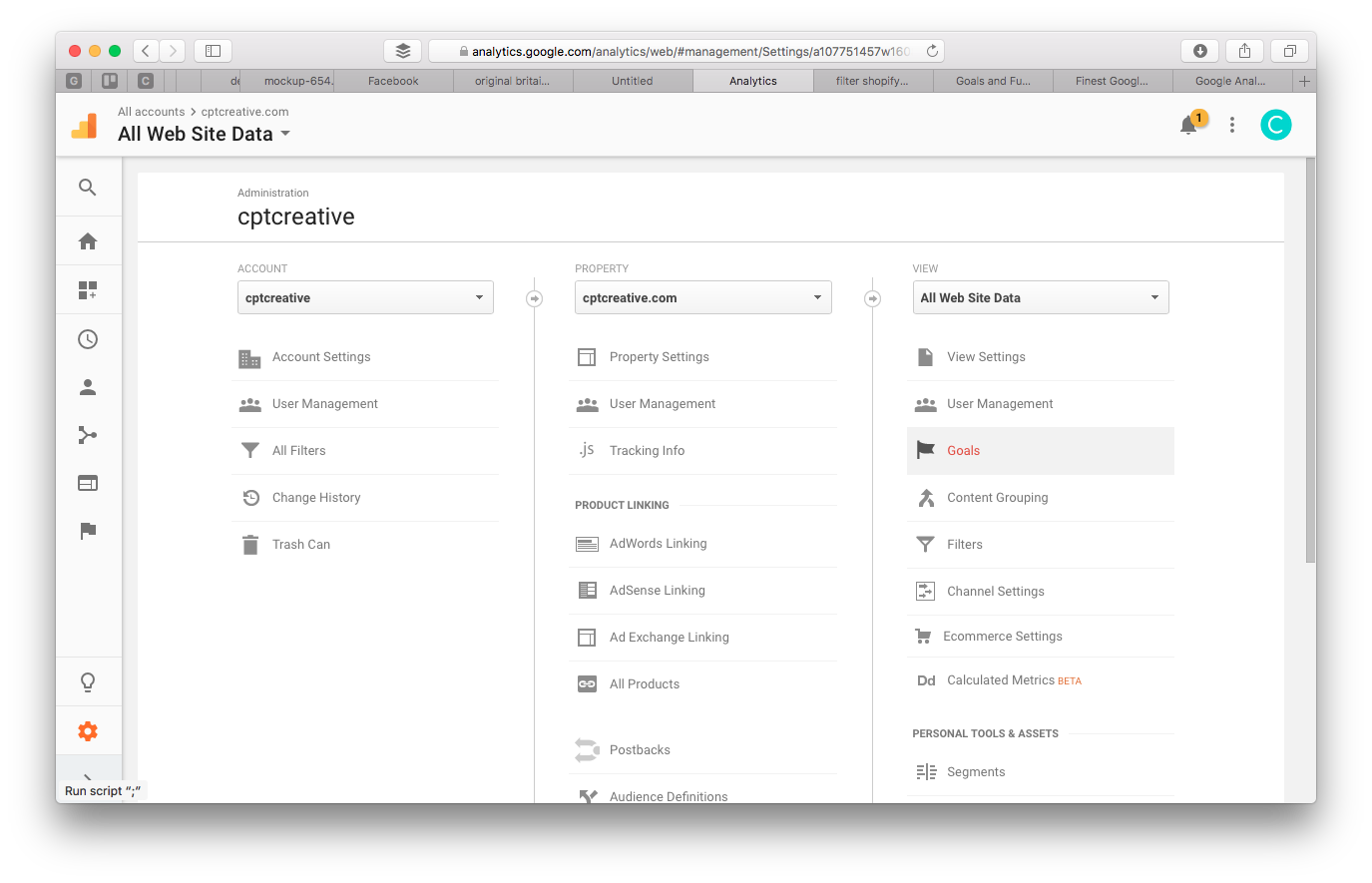
In this example, I’m going to setup a goal that tells me when someone has clicked through a promotion to a specific thank you page. To add a new goal, click on the ‘+ NEW GOAL’ button.
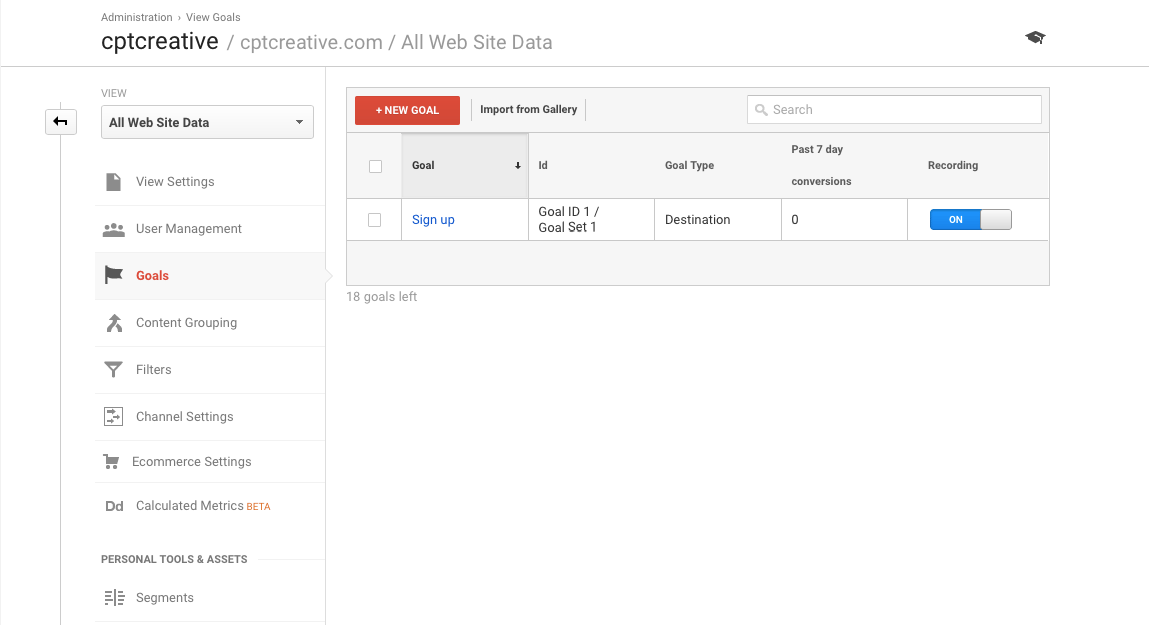
In the Goal setup tab, choose template, then click continue. Then give the goal a name i.e. ‘Promotion click through’, Tick the destination button and click continue. In the 'Goal details' section, enter your page URL in the page Destination > Equals to box, for example: /thank-you/ or /thanks.html/ whatever your page name is. Then click Save.
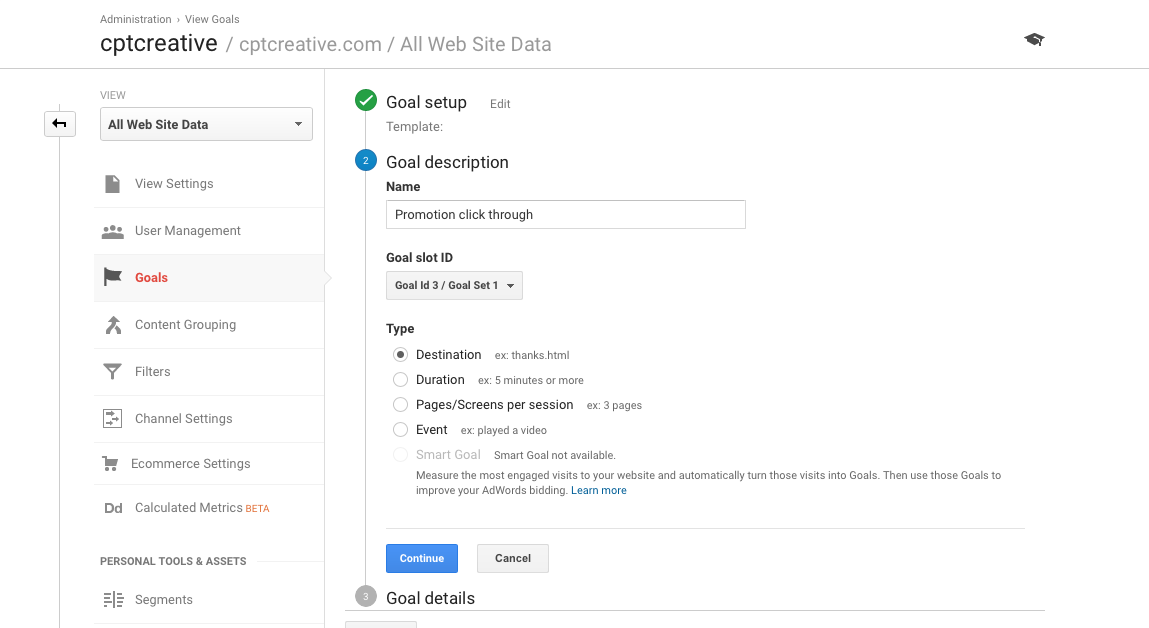
Once you have done this you can click the 'Verify this Goal' button and this will check your existing analytics and see if this new goal would have affected your analytics over the last seven days.
Final thoughts
I hope this beginner's guide to Google Analytics can help you get started with analytics on your website.
If you have a comment or want to ask any questions about Google Analytics, please leave a message below.
Until next time…
Colin
Share the love!

FREE DOWNLOADABLE GUIDE
Does Your Business Generate Enough New Enquiries?
Download our free guide to learn how to generate new enquiries whilst you sleep using a lead generation system to automatically nurture and educate your prospects.